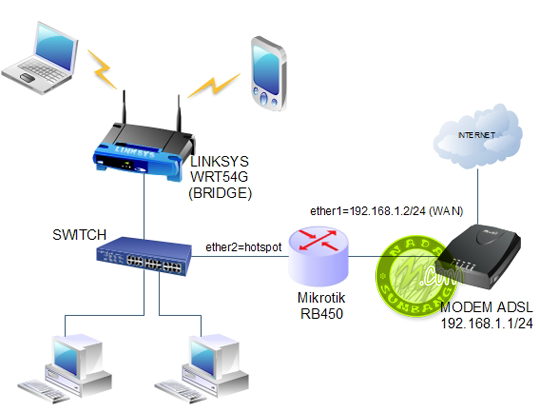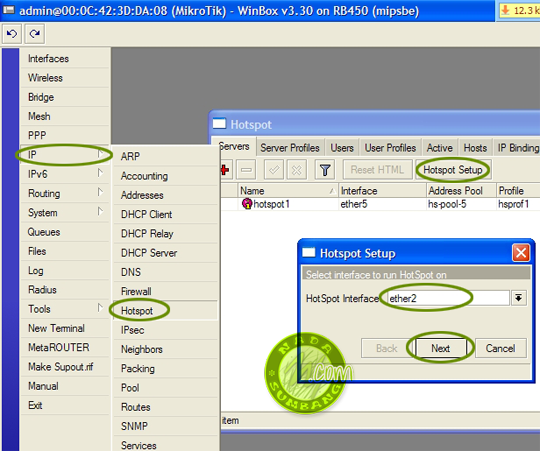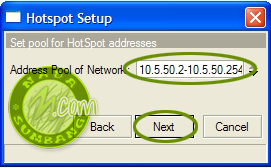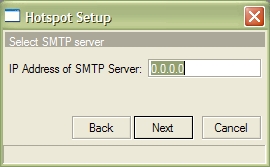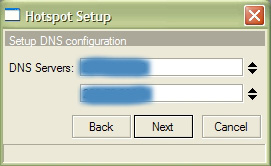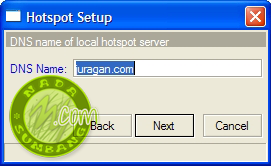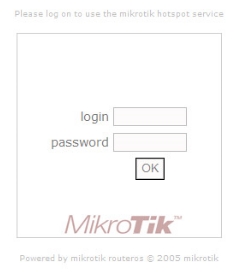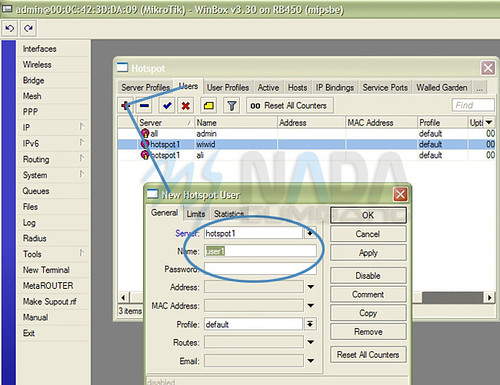Kita sering mendengar istilah
Hotspot Zone,
Free Hotspot
dan sebagainya, tapi apakah kita tahu apa itu hotspot dan bagaimana
cara membuatnya ??? berikut akan saya paparkan sedikit teknik dasar cara
membangun hotspot lengkap denga
radius server dan voucher untuk autentikasinya menggunakan
mikrotik.
Sistem autentikasi hotspot biasa digunakan ketika
kita akan menyediakan akses internet pada areal publik, seperti : Hotel,
café, Kampus, airport, taman, mall dll. Teknologi akses internet ini
biasanya menggunakan jaringan wireless atau wired. Biasanya menyediakan
akses internet gratis dengan menggunakan
hotspot atau bisa juga menggunakan
Voucher
untuk autentikasinya. Ketika membuka halaman web maka router akan
mengecek apakah user sudah di autentikasi atau belum. Jika belum
melakukan autentikasi, maka user akan di arahkan pada
hotspot login page
yang mengharuskan mengisi username dan password. Jika informasi login
yang dimasukkan sudah benar, maka router akan memasukkan user tersebut
kedalam sistem hotspot dan client sudah bisa mengakses halaman web.
Selain itu akan muncul popup windows berisi status ip address, byte rate
dan time live. Penggunaan akses internet hotspot dapat dihitung
berdasarkan waktu (time-based) dan data yang di download/upload
(volume-based). Selain itu dapat juga dilakukan melimit bandwidth
berdasarkan data rate, total data upload/download atau bisa juga di
limit berdasarkan lama pemakaian.
Beberapa perangkat yang saya sediakan dalam percobaan kali ini yaitu :
1.
Mikrotik RB450 Sebagai hotspot dan sekaligus
radius server, dimana nantinya kita akan menggunakan sistem voucher untuk user yang akan mengakses internet melalui hotspot ini.
2.
Linksys WRTG54GL Sebagai akses point bagi user yang menggunakan wireless
3. Modem ADSL + Koneksi Internet dengan Speedy
4. Notebook dan PC untuk client
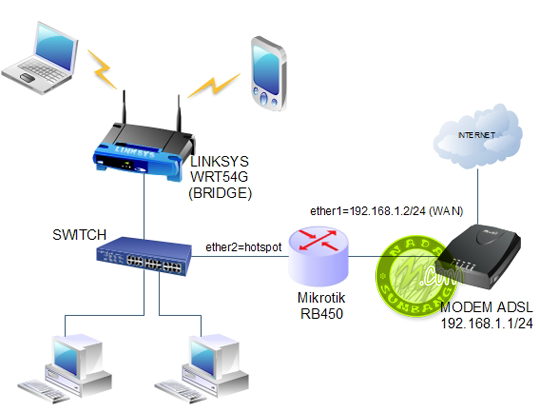
Supaya lebih mudah dipahami saya menggunakan Winbox.
Pastikan koneksi internet sudah berjalan dari mikrotik, kalau belum silahkan baca
cara setting mikrotik menggunakan winbox.
Selanjutnya kita tentukan interfaces mana yang akan kita jadikan
sebagai hotspot gateway, kita tidak perlu membuat IP terlebih dahulu
pada interfaces tersebut karena ip akan diberikan secara otomatis ketika
kita melakukan setup hotspot. Misal kita jadikan ether2 sebagai
interfaces untuk hotspot.
Langkah-langkat berikut merupakan konfigurasi dasar
hotspot mikrotik sebagai Gateway Server.
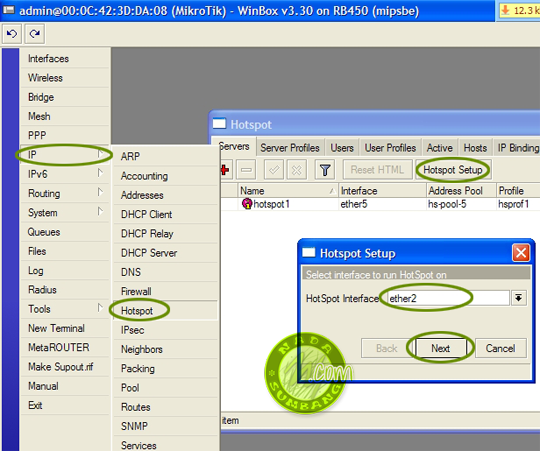
Secara otomatis IP interfaces yang kita pilih untuk dijadikan hotspot akan diberi IP 10.5.50.1/24.
klik NEXT

Selanjutnya keluar tampilan ip pool atau jumlah IP yang bisa digunakan oleh hotspot client.
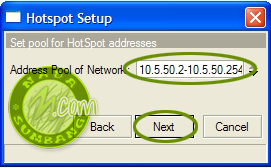
Untuk sertifikat pilih
none

Untuk SMTP biarkan saja, selanjutnya klik NEXT
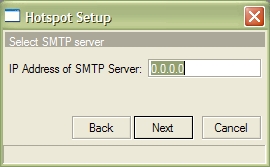
Kemudian DNS servernya anda isikan sesuaikan dengan DNS Provider anda.
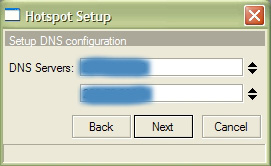
Untuk DNS name boleh diisi apa sajah, misal juragan.com.
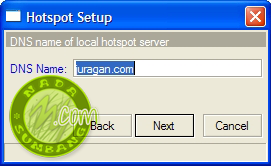
SELAMAT : Sampai disini anda sudah berhasil melakukan setup hotspot mikrotik
Untuk melakukan pengetesan terhadap hotspot yang barusan
dibuat, silahkan konekan laptop anda ke interface hotspot baik
menggunakan kabel maupun wireless kemudian buka internet. Jika muncul
tampilan login page hotspot mikrotik, berarti anda telah sukses
melakukan setting hotspot mikrotik
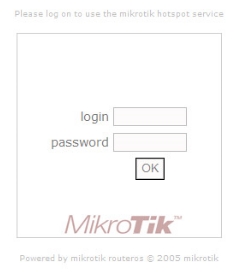 Yang perlu anda ketahui :
Hotspot Server Profile
Yang perlu anda ketahui :
Hotspot Server Profile digunakan untuk mensetting
server yang akan sering digunakan untuk semua user seperti metode
autentikasi dan Limitasi data rate. Ada 6 jenis autentikasi Hotspot
mikrotik yang berbeda dalam profile setting, jenis autentikas tersebut
adalah : HTTP PAP, HTTP CHAP, HTTPS, HTTP cookie, MAC address, Trial

Metode autentikasi yang akan digunakan, biasanya cukup menggunakan metode HTTP CHAP. beri centang pada tulisan
RADIUS jika kita akan menggunakan radius server.
Data rate limitation digunakan sebagai default
setting untuk user yang belum di setting bandwidth limit pemakaiannya.
Dimana RX adalah Client upload dan TX adalah Client download. Misal
setting default data rate di 64k/128k (upload/download)
Hotspot user profile digunakan untuk menyimpan data
user yang akan dibuatkan rule profilenya. Dimana didalamnya bisa
dilakukan setting firewall filter chain untuk traffic yang keluar/masuk,
juga bisa untuk mensetting limitasi data rate dan selain itu dapat juga
dilakukan paket marking untuk setiap user yang masuk kedalam profile
tersebut secara otomatis.
 Hotspot user
Hotspot user yaitu nama-nama user yang akan
diautentikasi pada sistem hotspot. Beberapa hal yang dapat dilakukan
dalam konfigurasi hotspot user yaitu : username dan password, Membatasi
user berdasarkan waktu dan paket data yang akan digunakan, hanya ip
address tertentu dari ip address dhcp yang ditawarkan atau hanya
mengizinkan user untuk koneksi ke sistem hotspot dari MAC Address
tertentu saja.
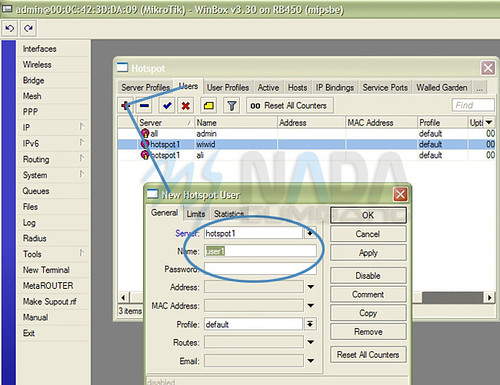 IP Bindings
IP Bindings digunakan untuk mengizinkan ip tertentu
untuk membypass autentikasi hotpot, ini sangat berguna sekali ketika
kita ingin menjalankan layanan server, atau IP telephony dibawah system
hotspot. Misal, PC atau Notebook anda untuk dapat membypass hotspot
system, dengan demikian anda dapat melakukan browsing tanpa autentikasi

Selanjutnya akan dibahas bagaimana membuat
radius server di dalam mikrotik itu sendiri yang tujuannya nanti untuk menggenerate user dengan
system voucher. yang semuanya nanti akan diatur didalam
user manager nya si
mikrotik. Didalam user manager anda juga bisa membuat
design voucher hotspot sendiri.
sumber 

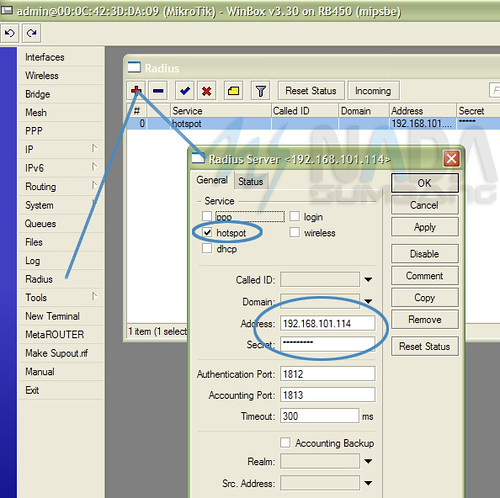












 10.24
10.24
 Unknown
Unknown